Gmailはグーグルが提供する無料で使えるフリーアドレスです。
ケータイのキャリアメール等は、1人1アドレスに決められているのに対し、フリーメールは何個でもメールアドレスが持てるのが特徴です。
そのためプライベート用とビジネス用で使い分ける人が多いです。
またスマホ専用のアプリでは、すぐにアカウントを切り替えられる機能もあり、使いやすさは抜群です。
この記事では、グーグルアカウントの新規・追加登録方法、専用アプリでのログイン方法を説明していきます。
スマホでアカウントの新規作成方法
Gmailのサイトに移動します。
(別プラウザで開くので、この記事を見ながら進めていくとやりやすいです。)
①サファリやヤフー、グーグル等のウェブブラウザで開く。(※参考の画像はサファリです)
②右上の「アカウントを作成」をタップ。
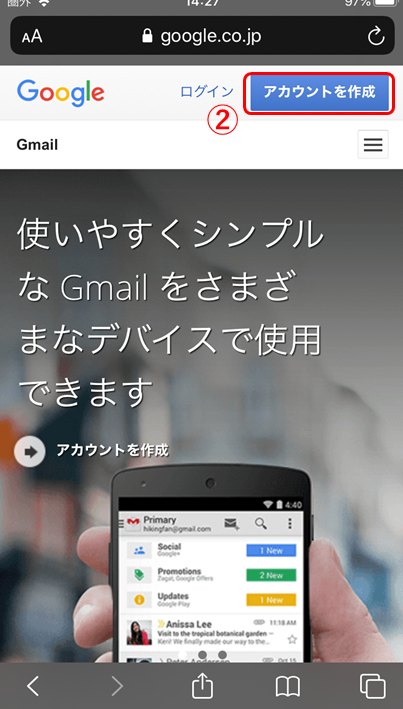
③「名前」、「ユーザー」、「パスワード」を入力
④「次へ」をタップ。
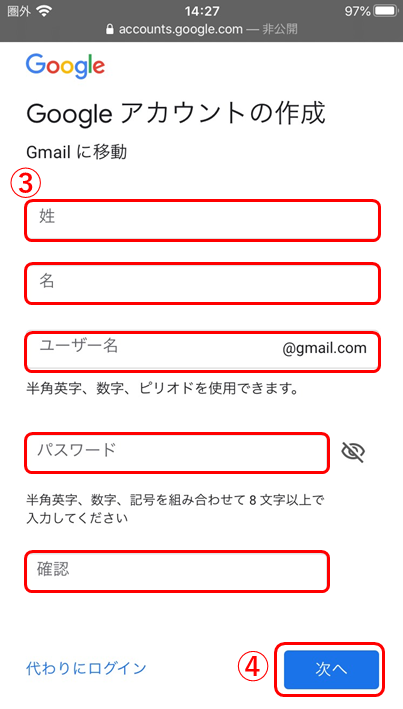
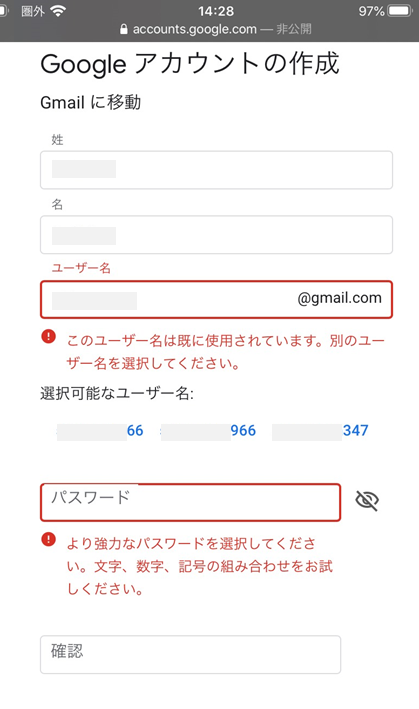
※次へをタップした際に 入力したユーザー名がすでに他のユーザーに使用されている場合は、赤字でエラーメッセージが出てきます。別のユーザー名に変更してください。 「選択可能なユーザー名」はGoogleから提案されたものです。青文字をタップするだけで簡単に変更することができます。
※パスワードが安易な場合も、エラーメッセージが出てきます。文字、数字、記号を組み合わせた、別のパスワードに変更してください。
⑤「電話番号」と再設定用の「メールアドレス」、「生年月日」、「性別」を入力
⑥「次へ」タップ
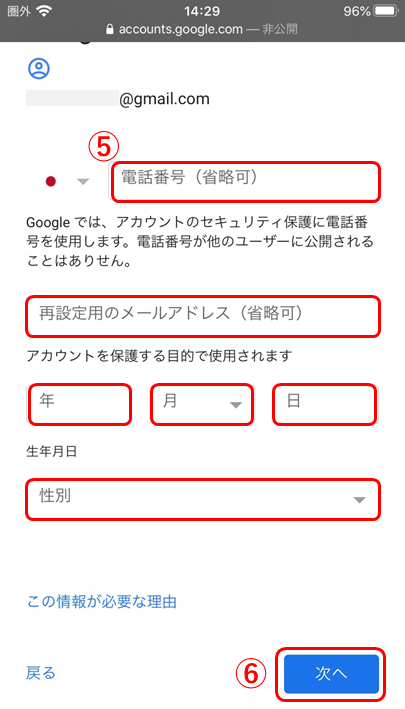
電話番号と再設定用のメールアドレスは、入力しなくても登録は最後までできます。しかし「パスワードを忘れてしまいログインできなくなった」や「アカウントを不正利用される」などのリスクを避けるため、入力をおすすめします。
⑦規約を読み、右下の「同意」をタップ。
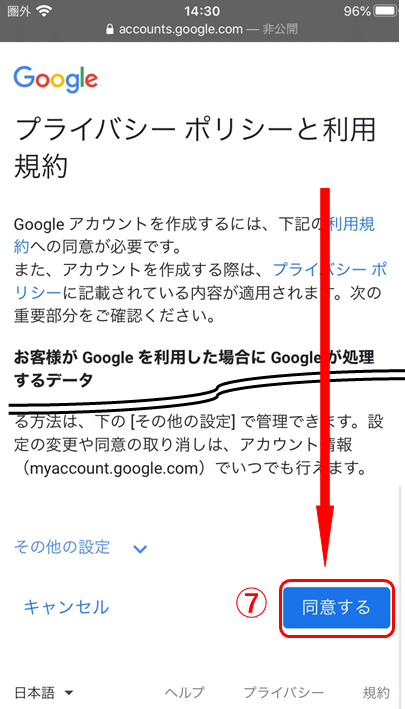
⑧アカウント作成完了
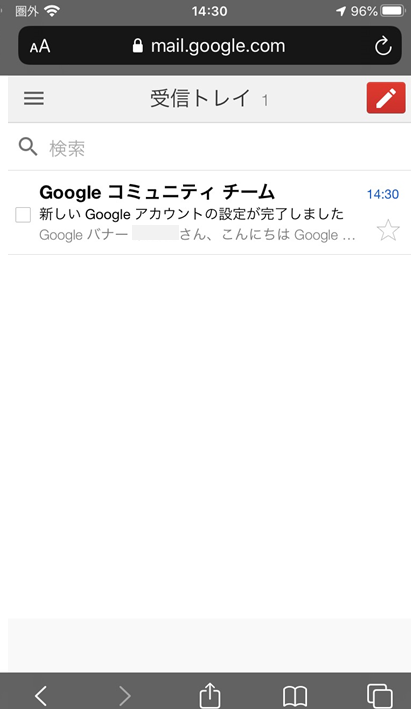
完了の際に、アプリの案内が出てくることが多いです。まだアプリをダウンロードしてない方は、ここで入手しましょう。
次からはアプリの使い方について説明していきます。
アプリでログインする
まだアプリを入手してない方は、スマホにGmailアプリをインストールしましょう。

無料で入手できます。
※Androidの場合、Gmailアプリは端末購入時に元々インストールされていることがほとんどです。また、本体起動後の使用開始時にGoogleアカウントを作成しているので、Gmailアプリにログインしている状態です(アカウントを追加する場合はこちら)。
①iPhoneでGmailアプリを開き「ログイン」をタップ
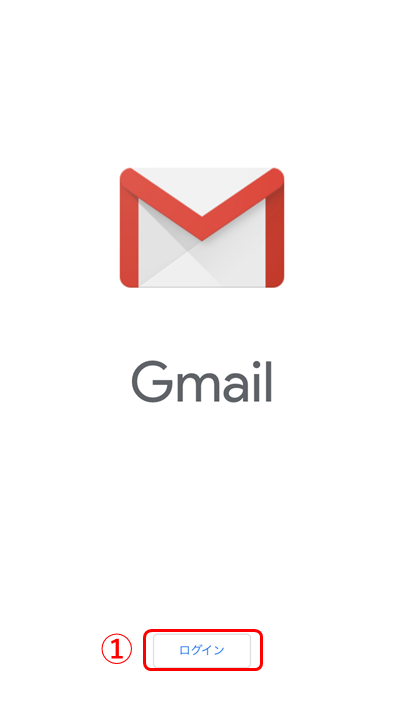
②アカウントの追加で「Google」を選択

③「続ける」をタップ
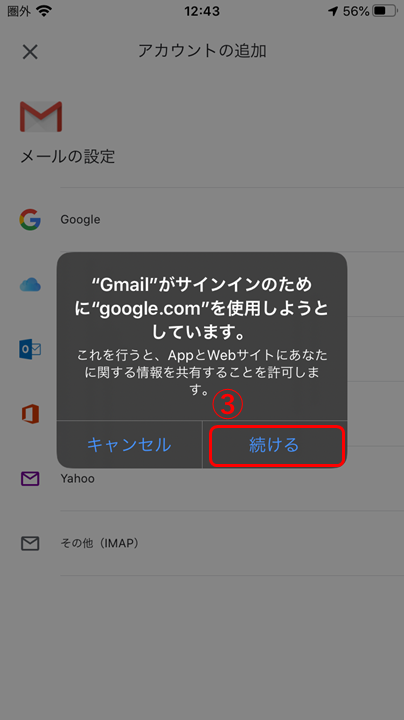
④Gmailの「メールアドレス」か、登録した「電話番号」を入力
⑤「次へ」をタップ。
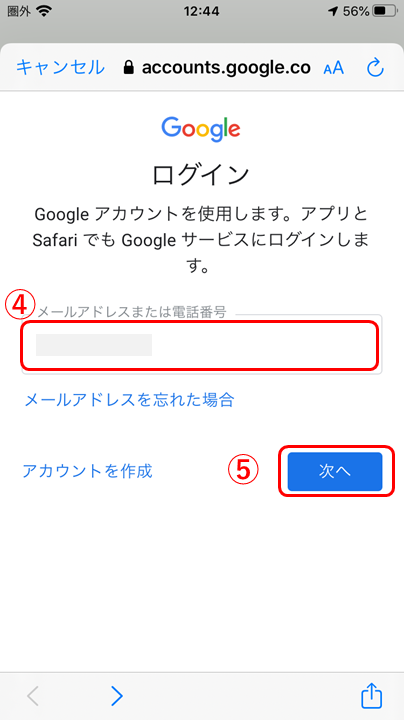
⑥設定した「パスワード」を入力
⑦「次へ」をタップ
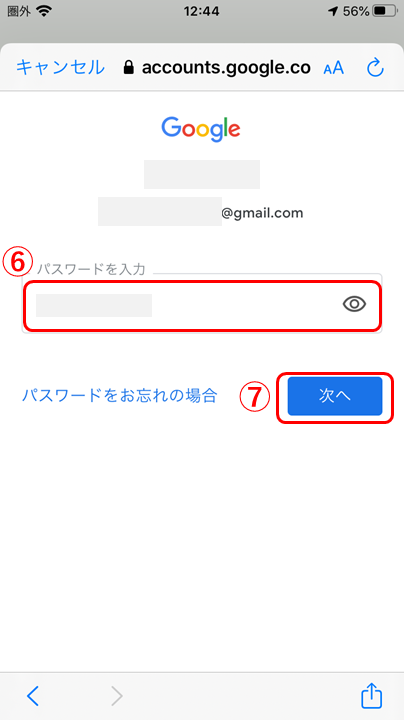
⑧「許可」をタップして、ログインは完了です。
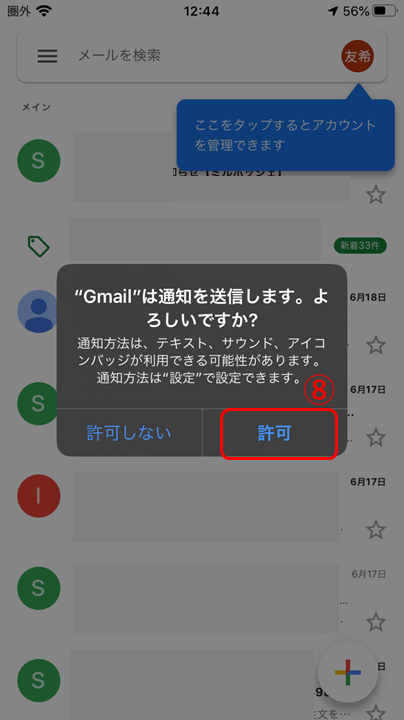
アプリ上で受信トレイが表示され、メールの送受信が可能になります。
アプリにアカウントを追加する
1つのGmailアプリで、複数のアカウントでログインが可能なうえ、簡単にアカウント切り替えができます。
①画面右上のアイコンをタップ
(※アカウントによって色が異なりますので、色が違くても問題なく操作できます。)
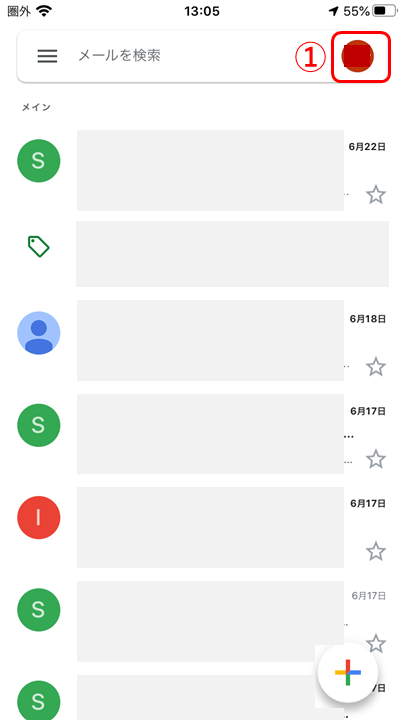
②「別のアカウント」を追加をタップ
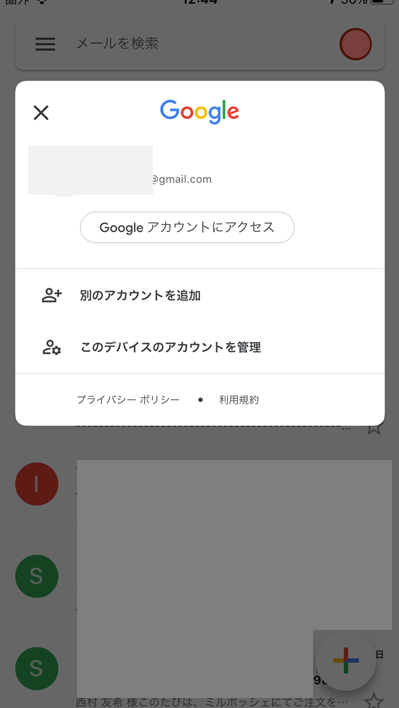
③アカウントの追加で「Google」を選択
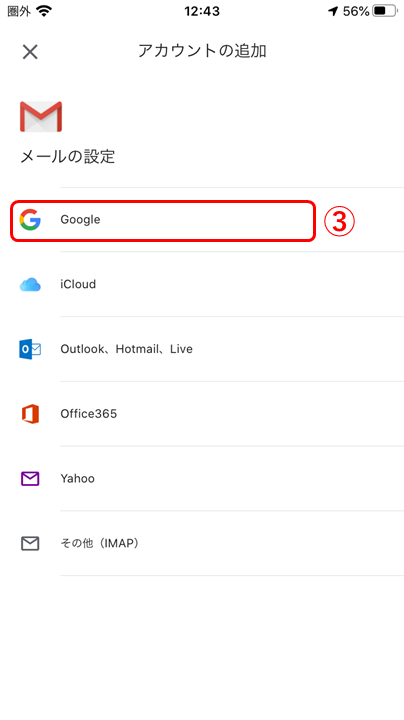
④「続ける」をタップ
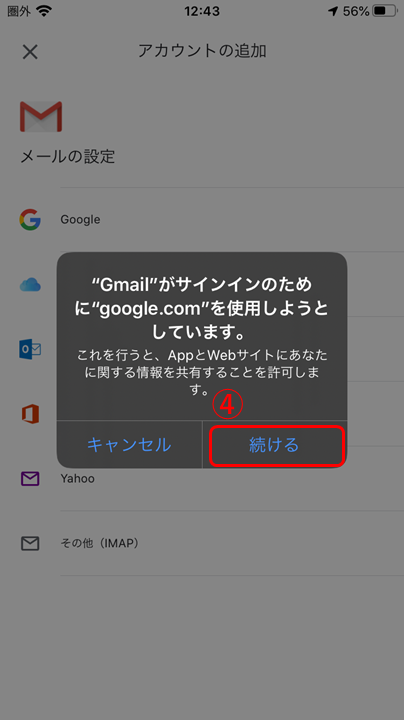
⑤「メールアドレス」または「電話番号」を入力
⑥「次へ」をタップ
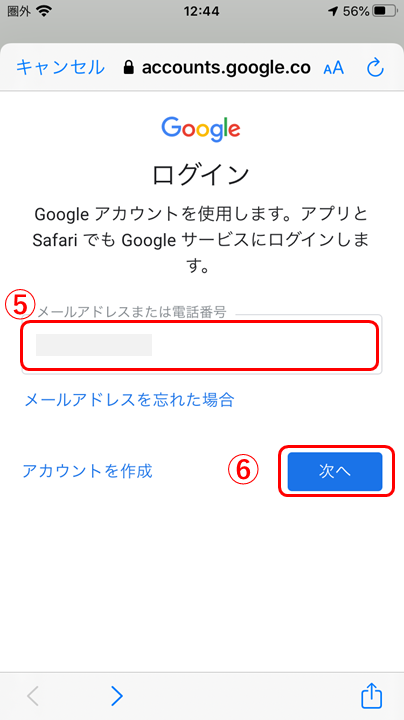
⑦「パスワード」を入力
⑧「ログイン」をタップすると、ログインが完了です
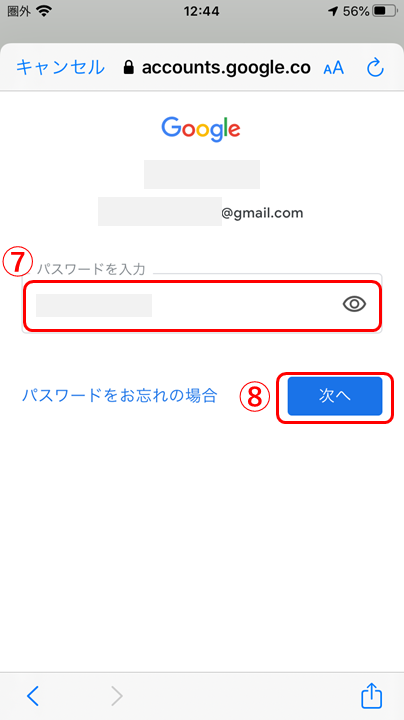
ログインしたアカウントのメール一覧が表示されます。
今後はアプリ右上に表示されているアイコンをタップすれば、簡単にアカウントの切り替えができます。
設定お疲れさまでした!
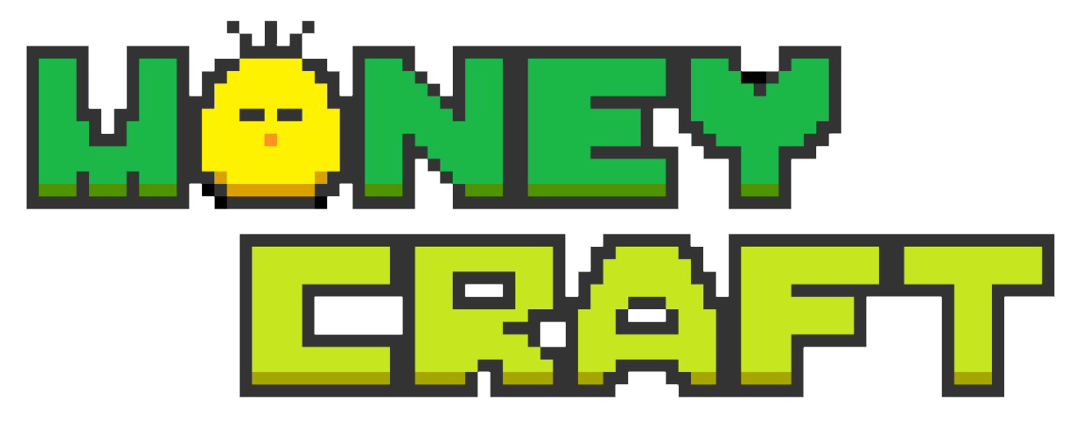
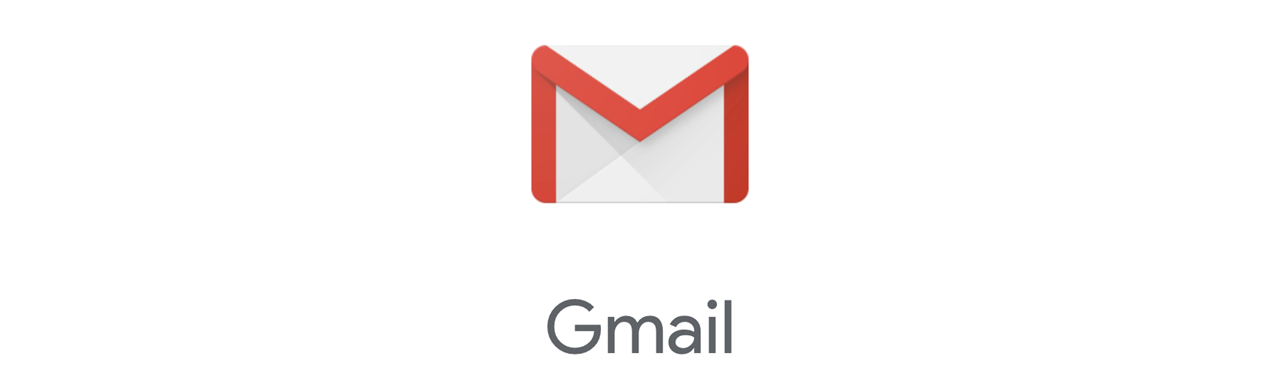


コメント